As I was working on my post for Friday I realized that it would be fun to do a little post about how to get screenshots in your game. I honestly never knew how to do this. I knew it was possible because some of the people I follow on Instagram do it as do some of the YouTubers. However, I feel like everyone does it a little bit differently. Some people get their sims in the right pose and then have a sim paint the portraits others get the screenshots into the game. I watched a bunch of different youtube tutorials about how to get screenshots into the game and my best advice is to do that. Some people may explain something a bit better or in a different way than they do in another video. So I'm going to link a couple of the videos I watched that I learned how to do it then add links and screenshots from how I do it since I'm currently making some for the Disney house.
Here are some of the YouTube tutorials that I watched. Some of them are kind of old but they still work with what you need to do:
- https://www.youtube.com/watch?v=n-y0OA0G0q8
- This is the one that I really used the most for learning how to take my screenshots and make them into photos in-game. I just love how the creator designed this video and it really helped me learn something completely new, and I've honestly only used Adobe for the signing PDF, and never really played with photoshop because it is so expensive and I've just never needed to use. But I love this and learning new things like this is something that I always enjoy doing.
- https://www.youtube.com/watch?v=anK2RM3wX1c
- The link above takes you to how MiraRae does her royal portraits. She is the one that poses her sims and has another sim paint portraits. I really love MiraRae's channel and watched it all the time. She is just so organized with her content too because she has a Pinterest board of all of the CC she uses (where I find a lot of the poses I use in my game) and I even watch her streams from time to time. I just love how she has all of her Sims set up and her storyline is incredible!
- https://www.youtube.com/watch?v=RxZ6s78iQLY
- If you don't want to paint and you don't want to use custom content then there are other things you can do to thanks to the Moschino pack. The sims 4 have the capability to take pictures with their phones (even without Moschino) but with the Moschino pack, you can get a few poses and make your own pictures. I do this a lot and I love this method too but it is limited and I take so many cute screenshots that I would've loved to have in my sim house so I finally sat down and looked into how people make their pictures decorations in their sims house.
Step 1
The first step would obviously get some screenshots in the game which you like enough to hang up on the walls in the houses. Sometimes I get really cute candid pictures from the game that just happen naturally but then there are times where I do pose them. I'll put some links of my favorite poses along with some of my sims doing them below, but you can always find all of the ones that I've either downloaded and use a lot or downloaded and for sure work but I don't currently have in my game here on my Pinterest board. I try to keep my CC as clean as possible since I download what I think is a lot. Plus I know CC is hard to find so I like to share everything I know for sure works and I've been able to download. I have started to get super picky about where I download my CC from and I'll make a post about it really soon, probably in my next CC haul which will be coming out really soon since we are coming up on a new month!
Here are some pictures that I've used really recently to take pictures and in my game. It's turned out really good with these so far:
 |
| If you want to hide the plumbob in the picture you can either select a sim that isn't in the picture (the easiest way to do it I think) Or turn headlines off with this cheat. I honestly forget to turn it off or hide them so they are always popping up in my game. |
If you've never done any poses in your game but really would want too the biggest thing you need to know about is the teleporter and player. The teleporter is called Andrew's Pose Player which you need in order to tell your sim to pose and even pick out which poses for the sim to do. To do this you literally click on the sim and select Pose by Pack and from there you can select everything. Then the teleport is further down the same page and it looks like a suit of armor and this you get in create/buy mode and to be honest the only place I can ever find it in my game is when I type in teleport in the search bar and it pops it up. I don't think it costs anything to get the teleporter in-game and most of the poses show you how to out the suit of armor to get the best outcome. Here is the link, and the creator talks more about how to use these two mods and basically every pose I've ever seen in the Sims 4 uses these two things. Some have props that you can download to use with the poses but usually, when that happens they will have links to those when you download the pose. To be honest this is one of the things that I love just to play within the game and see which poses I like most and it is something that you just have to figure out that you like.
Here are some of my favorite poses that I use a TON in my game:
- https://atashi77.tumblr.com/tagged/poses
- The link above takes you to a page that has a ton of different poses that work really well but this is where I found the Mystic Falls dance one which if you watch Vampire Diaries then you know the dance. This pose you can get for toddlers, kids, and adults and I have all three in my game. So far we've only seen it with Maleficent and Morgyn when I was playing with the poses. All of the pictures below are from one pose pack and with this one, they have it where you can play all of the poses and it looks like they are really dancing because they will just transition through the poses completely on their own which is really cute.
- https://atashi77.tumblr.com/post/185477339548/atashi77-titanic-poses-this-was-a-request-by
- These are literally what they sound like poses from the titanic the movie and they look so cute again I had so much fun playing with poses with Maleficent and Morgyn and these are more pictures that they have up to around their house. Whenever you see houses up on my gallery and it says that it has CC it's because of these pictures. I try not to use anything that would have a lot of CC in the house and I get my clutter through these pictures.
Step 2
The second step that I do to make my pictures is to go into Sims 4 Studio. I am nowhere near an expert, heck I'm still a beginner with this software. I know you can do a whole lot more with this software but so far the only thing I've ever done with it is creating these pictures. I think they are the easiest thing to do with this software and like I mentioned above this is custom content that you are making and with this and people can make some really amazing custom content I'm just making screenshots into pictures. I would love to create clothing for even hairstyles but I have no clue how to do that but from what I've seen this is a great starting point, maybe. You can download the software for Sims 4 Studio here, and it is free. When you go to download the software it will ask you for your email along with you to sign up for the software which they do that so that you can get a creator name and so on.
When you first open the software after downloading it the screen will look like this. I am a windows player so I'm not sure if Mac is the same, but I'm pretty sure they just came out with a Mac version. To create the pictures click on the Object button, it is on the left side of the screen and you don't have to change the options at all just click on Objects.
Once you click on the Objects button you'll get a screen like this, and from here you can do so much. Like I mentioned I know I'm not utilizing it to its full potential, and one day I hope too but for now, this is what I'm using it for. This page is going to show you every object that is in the game you can even click the box at the top of the page to show debugged items. If you are looking for something specific you can filter it through packs, content, and even search. I like just scrolling through it all and look at everything. If you do click on a debug item just make sure to remember to turn on debug items in-game or you won't find it. I tend to stay with the items that we can find in buy and create mode. It just makes things simpler, and this can be a little tricky. You can even add the custom content that you download to the studio to add your pictures too. I might look into that soon because I'm starting to get a little bored with the ones we have but I'm not 100% sure how to do that so when I do that I'll either update this or make a new post just for that.
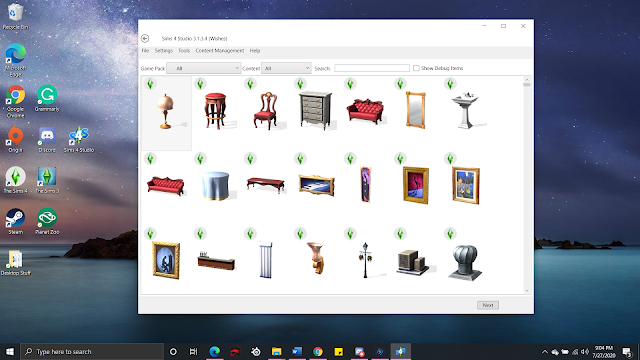 |
| Objects Page: This is what you see right after you click on Objects on the main page. |
 |
| Once you find and select the object that you want to use it will be highlighted like the apple frame here is. Then we click on next at the bottom right corner. |
So I scrolled through the objects and found the frame I wanted. I went with this small picture frame since it stands up and the picture I really like doesn't need to be big and I really want it to sit on Aubrey's desk or maybe their nightstand. I already have this picture in a big picture frame that I made earlier today so this is a really cute thing that I love so much so it deserves its own picture frame.
When you click next (at the bottom right-hand corner) it will automatically ask you to save the mesh that we are working with. I saved mine as Orange and Aubrey and to my desktop. It just makes it easier to find when it is on my desktop, and you'll see what I mean as we go.
 |
| Next will automatically have you save the file that we will be creating. |
Now that we saved our creation and we are in the actual project the screen will look like this (picture below) and we have a couple different things that we can do on this page first. The first thing is the swatches. Most of the picture frames, and objects, have multiple different versions but we only need the one frame for the picture that we are making. You can click on the different swatches and it will show you what it looks like on the left side where you see your project. I'm going to go with the first swatch, so I would click on the other two and then click 'Remove Swatch,' on the right-hand side. This will remove all of the swatches that we don't need. The second thing we need to do on this page that is really important is to change the name of the object. I'm going to change this to Orange and Aubrey to match the save that we already downloaded. You can change the description but it doesn't really matter. Then finally the last box is the price. This price needs to be updated unless you want your sim to pay whatever price the original item was. I tend to make everything a dollar so that all of my sims can get them for their houses, which I tend to always put a copy in the Disney house since growing up I always had tons of family pictures everywhere, I just love how it looks. Below is also a picture of the updated information.
 |
| Updated Information, only 1 swatch, the name is now Orange and Aubrey (which you can search for this in the game and it will pull up the CC), and even the price your sim will be charged. |
The next thing you are going to need to do is to click on the tab that says 'Texture.' It's right below the meshes that we just deleted. Here we have to export it. When we export our project it is going to turn this into a .png that we are going to open in Adobe. Since we are exporting it the studio is going to ask us to save it. I always save it as how I have saved the project and how it will show up in my game. It just makes it easier to find if I have any issues with it in-game. The save screen will come up as soon as you hit the export button.
 |
| After clicking on the Texture tab make sure you hit 'Export' the big green button on the bottom. This will pull the picture and allow you to manipulate it to look how you need it too. |
Make sure that you just minimize Sims 4 Studio after saving our image because we need to come back to this screen when we are ready to import our final product!
Step 3
Now that we have a .png file we can open up whatever computer software you use to edit pictures. I was able to do a free trial of Adobe Photoshop Elements 2020, which if you have a windows device and access to the app store you can do the same trial. It lasts a week I think and it was on sale so after the week was over I went ahead and bought it since I was able to do what I wanted with it and it was on sale. It was normally $100 but like I said it was on sale and I really liked it so I bought it, the sale has unfortunately ended already but if you have computer software that can do the same that I'm about to show you then there is nothing that is stopping you. I don't really know the technical terms that they call it so I'll show tons of pictures of these next few steps. With this new file, we just created we can take it over to Photoshop and just drop it onto the screen which I think is the easiest way to open it. You can also open the file through photoshop if you want too, but below you can see I just dragged and dropped it onto the screen. Then you can also see what the screen looks like as soon as you open this new file. It literally looks just like what we had open on Sims 4 Studio, just really small! I don't know what the buttons would be on your screen if you are using different software, but for me, I can hold ALT and scroll in to make the project bigger. Fair warning the more you zoom in the more pixelated it will get but that's okay.
 |
| This is how the Apple Frame will look once you open it up in Photoshop. Just press ALT and scroll in with the mouse to make the project bigger on the screen. |
| I know it looks super pixelated, but it is supposed too! Just trust me and we will make it through this monstrosity! :) |
Now that we are fully zoomed into the project we can now remove the original picture. This is why I zoomed in so far, I wanted to make sure that I was removing as much of the picture as possible but still leaving the frame to sit around my picture that I'm adding. From here I'm going to click on the little square looking thing on the left-hand side in the box of tools called the Rectangular Marquee Tool. This object is going to allow me to make a box around what I want to delete and then delete it. In the second picture below you can kind of see where I have the dotted box going around the picture, you only see half of it since I'm so zoomed in and the picture only has half of what I did.
 |
| Look to the left side of the picture and you can see the square/rectangle boxy thing I was talking about. This is what I do to delete the original picture out of the frame. |
Once we have the box around what we want to delete we simply hit the 'Delete' button, and it removes what we had inside of the box. If you've done this and decide that there is more that you want to delete go ahead and click on it and do the same process over. If you've found that you deleted too much you can always hit undo and redo the box altogether. It's completely up to what you like.
Now that we have a frame but no picture we can go to wherever you have the picture you in the frame and just simply drag it over like I did initially. For me, it is in my Sims' screenshots since I just took the picture earlier today. For those of you who have no clue where to find these screenshots I keep mentioning they tend to be in your Sims 4 folders in your documents, mine is under the Electronic Arts folder, and then screenshots pop up as soon as I click on The Sims 4. I've added an extra folder inside of my screenshots and that's just because I like to upload my pictures at one time when I'm writing my blog or doing Simstagram pictures so I go through my pictures usually after I'm done playing and either add it to my upload folder or delete it. But that's just my thing I can do to help organize my pictures so I have so many and do a lot with them, everyone does different things.
 |
| On the right side of the picture, we can see that we currently have only one layer and you can see where I Just deleted the orginal picture. On the left side of the picture above, you can see that I'm picking out a screenshot that I took earlier in the day of Aubrey and Orange looking at each other. |
As you can see above the picture that I just dragged over to Photoshop has opened up in another tab. I can swap back and forth between my frame I just got ready and the picture that I want to add to it. If you were going to add multiple pictures to one frame you can add more than one picture and they will all open up in different tabs. For me, I've learned to really pay attention to how the original picture was going. If the original picture was landscape than what I'm adding has to be landscape too. When you are working with one of the frames that have multiple pictures sometimes they will be going in different directions so I would delete the original picture and add the picture that you want going in the same orientation before deleting the next picture. It takes longer but it ensures that your new pictures are going in the right direction. This is something that I've learned as I was going because I had some pictures come up in my game completely upside down.
Now that we have the picture of Aubrey and Orange that I want to use in Photoshop I'm going to use the same square thingy we used to delete the picture, but this time circle the whole new picture and then press CTRL + C to copy the picture. Then we will click on the tab at the top of the screen that takes us back to the original frame that we deleted the picture out of and press CTRL + V to paste the picture we just copied. This new picture will sit on top of the frame hiding it because the picture tends to be GINORMOUS when we first paste it into our project. Below are the pictures of me copying the picture and then what it looks like when you first paste the picture. You cannot see the frame at all.
 |
| Here you can see that we now have two layers and the new picture is completely covering the project we are working on. |
Now that we finally have the picture that we want and the frame that we want ready we can use the corners of the picture we just pasted and make it smaller. This can get annoying because you may have to make it super teeny tiny to fit in the frame we picked but once you get it exactly how you want it to be it's going to look like complete trash I promise! The picture quality is horrible. Here is how mine turned out. One more tip I've learned so far while doing this, once you paste your picture swap over to the hand button so you can move the picture around without changing it any (left-hand side with the tools at the top box (View)) then on the right-hand side move the layers around so that the frame sits on top. It helps save time when the frame is on top of the picture so that you know how much more you need to minimize the picture and this method just works out a lot for me. You might like doing it the opposite and that's okay, but this is just how I prefer it. When you are ready to start minimizing the picture make sure you click on 'Move Tool,' which is right beside the rectangle/square that we were using to delete the original picture. This will allow you to click on the corners of the picture to minimize it like you would on Word. As I mentioned before the picture quality is horrible and as you can see below my finish product in photoshop is horrendous but don't try to fix the quality. It has to look like this, and you'll see why once we get it into the game.
 |
| New picture is completely in the screen and adjusted to how I like it. The project is ready to be saved and imported. |
Now that we have the frame and our picture exactly how we want it we can finally save it! Make sure to save it as a .png, and if you are using photoshop it will initially try to save it as .PSD, but as soon as you change it to .png it will show you our original file that we dragged and dropped into photoshop. I've been saving my projects as their original save because then I have fewer files to deal with and it just makes it easy for me to import back into Sims 4 Studio. So I've saved it back to the original file and now its time to import it!
 |
| Remember it has to be saved as .PNG and it helps a lot to save it to the orginal .PNG that we dragged into Photoshop. |
Step 4
We finally get to go back into Sims 4 Studio, we should already be on the right screen and able to click on the 'Import' button. The Import button will be right below the export one that we just clicked to send our original project over to photoshop to be edited.
Once we imported our new picture it the Studio screen should show us the picture that we just made. If it looks right then we can go ahead and add it to our game. If you are like me and kept getting the same original apple than we need to ensure that we saved it as a .png, which is another reason why I look for our orginal project to save it so it will be easier to import the right file.
To add the finished project to the game we need to go into the mod folder which will be kind of where we found our screenshots under the Sims 4 folder, but this time we will go into Mods. Once we are in the mods folder if you sort your custom content then we need to get to the right folder that we will put our projects. If you don't sort your custom content then just go ahead and save it here and go into the game. I on the other hand sort my CC as well as I can so when I come across broken CC it is really easy for me to find it and remove it from my game. Plus I like to add and delete stuff a lot so we always have something to either add or take out. My next CC haul will be more of a showcase of my system as for now here is where I put my CC at. Remember that CC file that we made at the very beginning. You know the file that the Studio made us create before we got to any of the really fun stuff like changing prices and removing swatches. Well, that's the file that our project is going to be saved to once we import it back into the studio. After saving it to that file we are able to just move it over into our CC folder.
 |
| This is CC that we are making so the save file that the Studio originally created has to be saved in the Mods folder before we can find it in-game. |
 |
| My CC that I've created (all screenshots or candids that I've taken of my sims) |
Step 5 (Final Step)
In a perfect world after we move the picture we just made into the mods folder the picture should then work. So we are going to load up our game and test it. Here's my screen loading. I know a really fun and captivating picture going on. This pop-up thing that pops up is a list of all of the mods/cc that I have downloaded in my game. I honestly leave it up to remind me when I need to turn it back on. After every update, the game turns it off and I don't want to see the craziness my game would be doing without their clothes so it just helps me know if I need to change my game settings.
 |
| Active Mods and CC that my game has |
Okay, we are now in Del Sol at Aubrey and Orange's house so to find the picture we just made we go into buy/create mode and the fastest way that I've learned to find it is to click on show all items in buy mode and then filter for only CC. I don't have much CC objects most of my CC is always CAS stuff so this doesn't pull up a lot of stuff for me.
 |
| Aubrey and Orange's Maternity pictures that I did earlier in the day. |
 |
| Our picture that we just made of Orange and Aubrey. It doesn't look blurry like it did in Photoshop. My game is running on ultra and pictures look good in-game but when you are doing this outside of the game they look awful. So just keep in mind that we are making content for the game and to not change the picture quality because you will always end up with this. |
Since I already made a couple of pictures before I decided to make this tutorial we are now going to pop over to the Disney house, you'll get to see most of the other pictures I've made and I get to add the newest ones I just made!
As I mentioned during the photoshop part it is really important to pay attention to how the orginal picture is going. I learned the hard way and this is what happened. This was going to be a cute picture for Adam of him and Karla enjoying a day playing video games but it turned out the picture was originally a landscape and the only way to fix this is to start over and find a landscape frame. So you really need to watch what you're doing. But I really love doing these and definitely going to utilize all of this stuff.
 |
| A reminder to always check the original picture's orientation so you don't end up with one of these. |
If you like this kind of content let me know I can do more like it. Some of it is definitely common sense but hey I messed up with what I think is the most basic part (paying attention to the OG picture) so I feel like when you are learning new things like this, especially on your own, it helps for it to be as rudimentary as possible so that you know you are learning everything you need to know. I do have a new CC haul and this month it is going to showcase my CC altogether since I've had some people asking how I find it and save it. So I'll talk to you next time. :)

















No comments:
Post a Comment